SAS University edition インストール
2014.07.18 Author: さー
こんにちは。さーです。
ご無沙汰しております。
ようやく、長く眠いワールドカップも終わりました。
日本の戦いを見ていて、いったい戦術とは何ぞや?
組織とはなんぞや?と思っている次第です。
さて、話は変わって弊社では珍しい統計解析のお話です。
統計解析はITの進歩と共に発展してきました。
ITとは切っても切れない関係にあります。
そしてその代表的な統計解析のアプリケーションとしては
SAS、SPSS、R等あります。
今回はその中でもSAS Institute Japanがとうとう無料のバージョンをリリースしたので
そのインストールをしてみました。
オープンソースであるRに対抗してのことでしょうか??
SASのWEBページには下記のように記載されています。
リリース
http://www.sas.com/offices/asiapacific/japan/news/press/201406/06.html
インストール方法
http://www.sas.com/en_us/software/university-edition/download-software.html
単純にアプリケーションをインストールするのではなく、
SASの仮想サーバーアプライアンスをPCで起動させ、
そこにWEBでアクセスする形式をとるようです。
今回は、Windows7 64bit + VirtualBox4.3.12の環境で行います。
1、あらかじめダウンロードしたSASのovaファイルをVirtualBoxにインポートします。
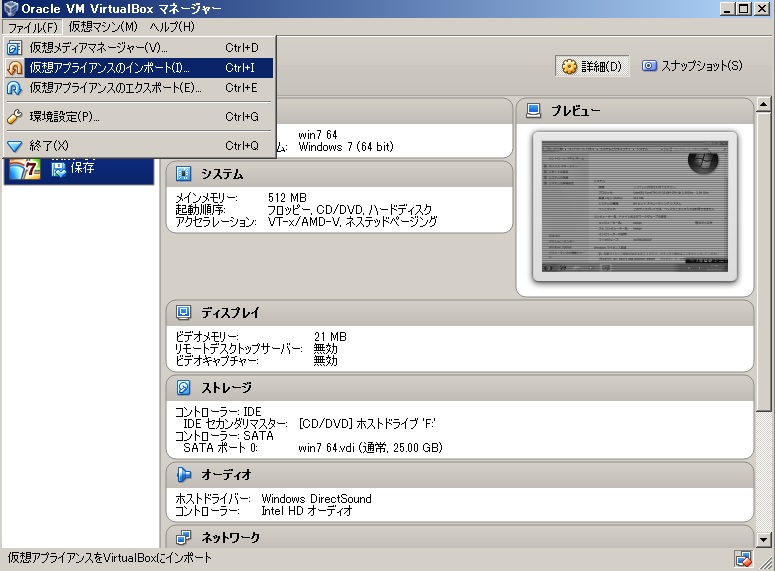
2、ローカルPCの任意の場所に仮想マシンとの共有用のフォルダ作成
SASのVirtualBox用の手順書にて指定があるので
SASUniversityEdition - myfolders
としました。
3、 VirtualBoxの仮想マシンー設定ー共有フォルダにて
自動マウント、アクセス権完全(読み取りにチェックしない)にて2のフォルダを指定します。

4、仮想マシンを起動します。
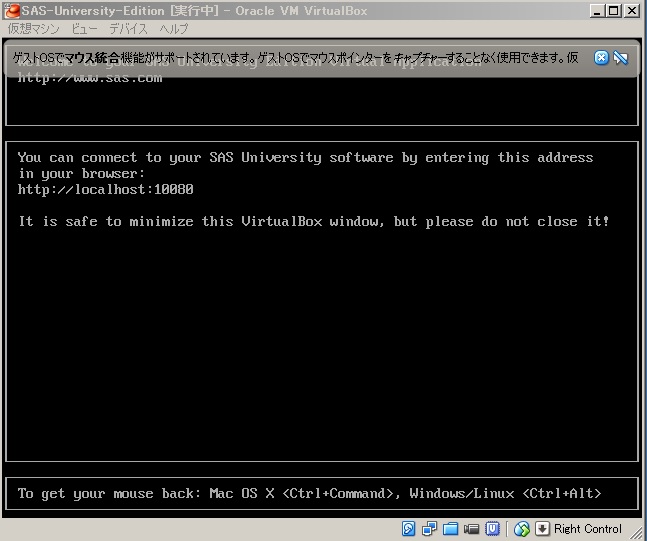
5、仮想マシン起動後、画面上のURLをIEなどのブラウザに打ち込みます。
http://localhost:10080
6、こんな画面がでます。
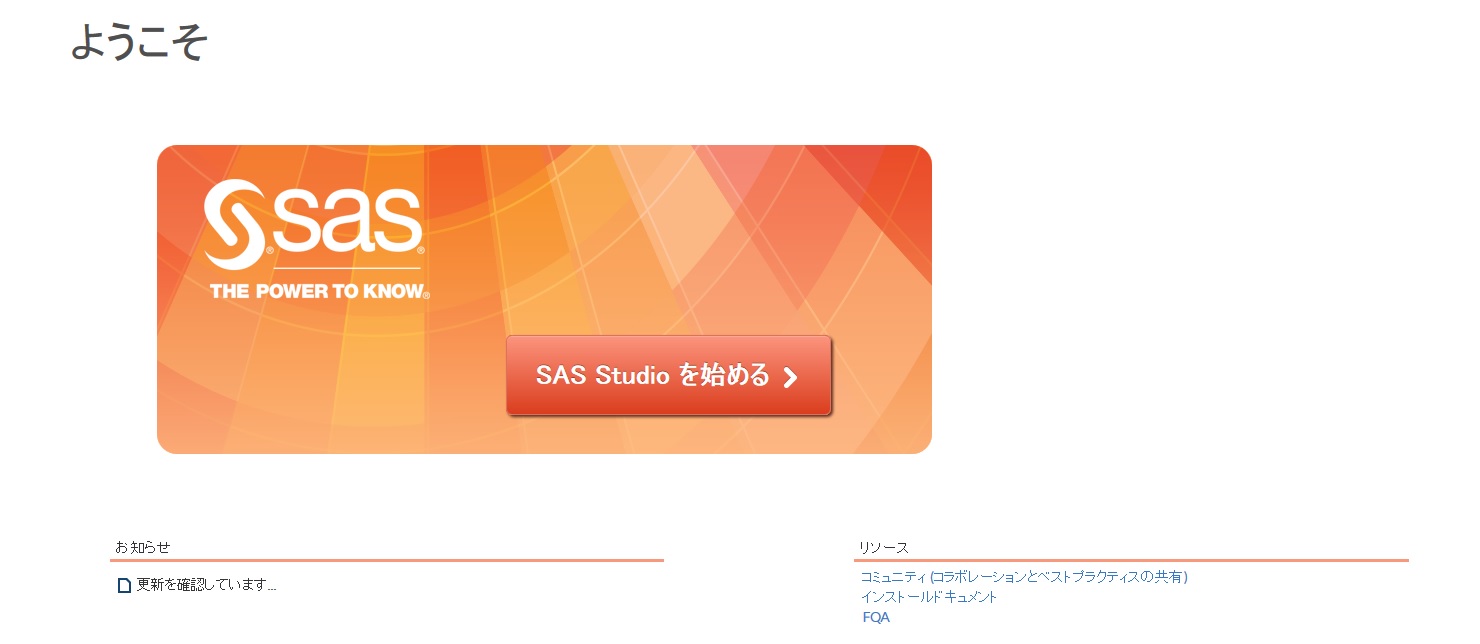
7、SAS Studioを始めます。
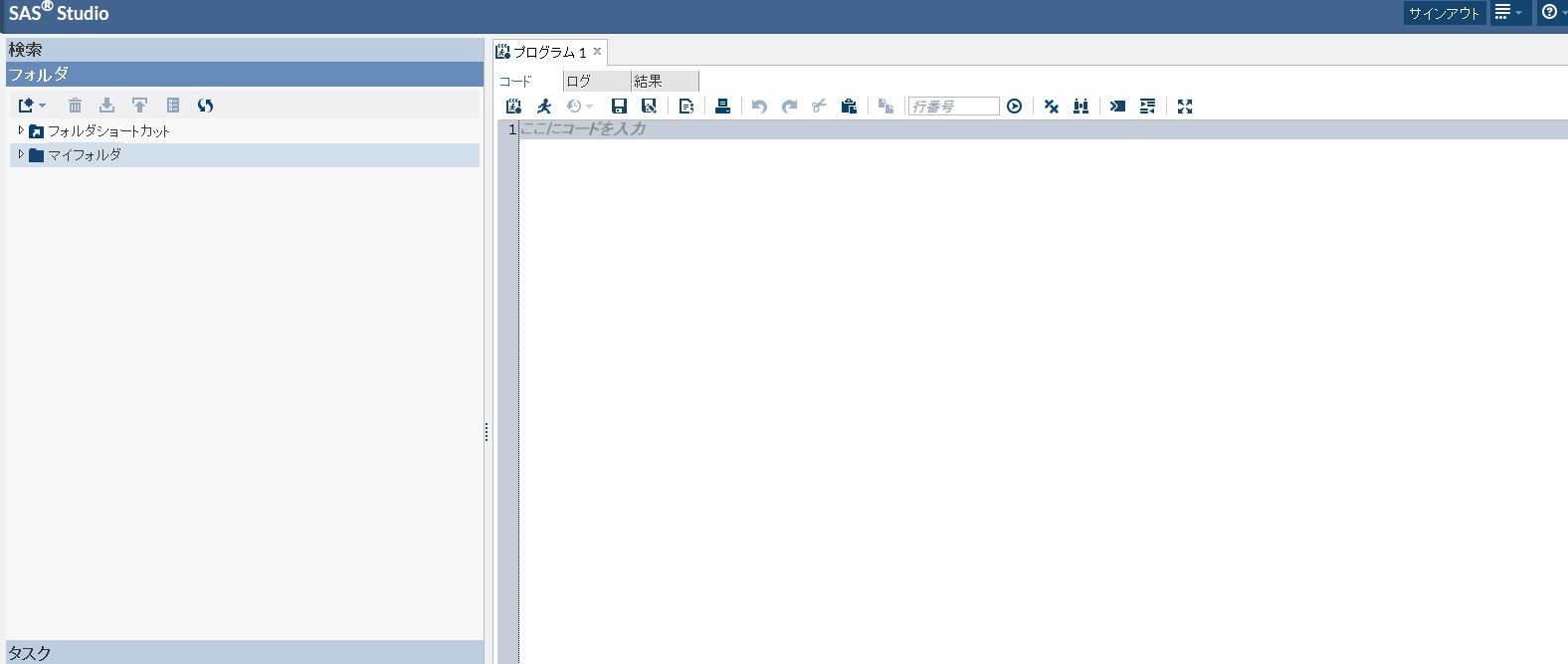
*SAS Studioを始めようとするとサインイン中に下記のエラーが出ることがあります。
「The launch of the server process failed with an unknown status code.」
この場合はVirtualboxでのファイル共有設定がうまくいっていないと出ます。
CPU Corei5 2.5GHz メモリ8GBのPCで使用してみた感触としては、
そこまで重くもなく、軽くもなく・・・・。
といったところです。
名古屋のWebシステム開発・ネットワーク構築会社 コネクティボへ