【MIDP】携帯Javaアプリを作ってみよう(その1)
2008.06.16 Author: たわばがに
携帯Javaアプリと言っても、まずキャリア毎にプロファイルが異なります。
SoftBankのS!アプリはMIDP+MEXA、auのEZアプリ、オープンアプリはMIDP、DoCoMoのiアプリはDojaです。そのため、基本的に同じプログラムを全キャリアで使用することはかなり難しいです。
(SoftBank・auに関しては、独自APIを使用しなければ同一プログラムの使用も可能)
今回はMIDPベースアプリの開発環境構築から簡単なアプリ作成までを取り上げます。
SoftBankのS!アプリはMIDP+MEXA、auのEZアプリ、オープンアプリはMIDP、DoCoMoのiアプリはDojaです。そのため、基本的に同じプログラムを全キャリアで使用することはかなり難しいです。
(SoftBank・auに関しては、独自APIを使用しなければ同一プログラムの使用も可能)
今回はMIDPベースアプリの開発環境構築から簡単なアプリ作成までを取り上げます。
まず、アプリの開発に必要なツールをダウンロードする必要があります。
Sun Microsystems社のサイトから以下のツールをダウンロードしましょう。
・JDK 6 Update 6
・Sun Java Wireless Toolkit 2.5.2
ダウンロードが完了したら、次はインストールを行います。
まずJDKからインストールしてください(Sun Java Wireless Toolkitで検出が行われるため)。
JDKのインストールが終わったら、Sun Java Wireless Toolkitのインストールを行います。
インストールが完了したら、最低限のアプリ開発環境の構築は完了です。
では、早速簡単なアプリを作ってみましょう。
最初にWindowsスタートメニューのプログラム→Sun Java (TM) Wireless Toolkit 2.5.2 for CLDC→Wireless Toolkit 2.5.2でWireless Toolkit 2.5.2(Ver2.2ではKToolbarという名称だったのですが‥‥)を起動します。
次に「新規プロジェクト」ボタンを押します。プロジェクト名とクラス名を入力するダイアログが表示されるので、とりあえずはプロジェクト名とクラス名にTestと入力し、「プロジェクトの作成」ボタンを押しましょう。
すると、自動でプロジェクトの設定ダイアログが表示されます。
ここでは使用するAPIや各種設定項目の入力を行います。
「ターゲットプラットフォーム」がデフォルトではMSAになっていますが、今回はこのままで構いません。
(通常時は切り替え必須。そもそもMIDP2.1をサポートしていない端末では動かないため)
それ以外の項目も今回はそのままで構いません。設定が完了したら、「了解」ボタンを押します。
この設定はメインメニューの「属性設定」ボタンを押せばいつでも編集することができます。
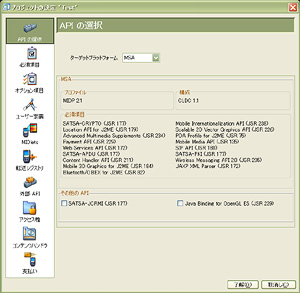
プロジェクトのデータは通常、以下のフォルダに作成されています。
C:\Documents and Settings\ユーザプロファイルフォルダ\j2mewtk\2.5.2\apps\Test
このフォルダ直下のbinフォルダにはjarファイルとjadファイル、libフォルダには各種ライブラリ、resフォルダには画像ファイルやサウンド等のリソースファイル、srcフォルダにはソースコードを格納します。
さて、それではテキストエディタを使って初めてのプログラムを書いてみましょう。
プログラムファイル2つを以下のフォルダに保存します。
C:\Documents and Settings\ユーザプロファイルフォルダ\j2mewtk\2.5.2\apps\Test\src
Test.java
TestCanvas.java
ファイルの保存が完了したら、KToolbarの「ビルド」ボタンを押してください。
「ビルドは完了しました」と表示されれば成功です。エラーが表示される場合はプログラムが間違っているので、エラーメッセージをヒントにプログラムを修正します。
ビルドが完了してから「実行」ボタンを押すと、端末エミュレータが表示されます。
端末の決定ボタン(実機で言うところのFireボタン)をマウスでクリックすると、プログラムが実行されます。
今回のプログラムの場合、画面中央に「This is test.」と青文字で表示されれば成功です。
エミュレータの実行を終了する場合はウィンドウ右上の「×」を押します。
プログラム作成・確認までのおおまかな流れは以上となります。
次回はプログラムに関する簡単な説明、JAD・JARファイルの生成、アップロードに関して触れる予定です。 名古屋のWebシステム開発・ネットワーク構築会社 コネクティボへ
Sun Microsystems社のサイトから以下のツールをダウンロードしましょう。
・JDK 6 Update 6
・Sun Java Wireless Toolkit 2.5.2
ダウンロードが完了したら、次はインストールを行います。
まずJDKからインストールしてください(Sun Java Wireless Toolkitで検出が行われるため)。
JDKのインストールが終わったら、Sun Java Wireless Toolkitのインストールを行います。
インストールが完了したら、最低限のアプリ開発環境の構築は完了です。
では、早速簡単なアプリを作ってみましょう。
最初にWindowsスタートメニューのプログラム→Sun Java (TM) Wireless Toolkit 2.5.2 for CLDC→Wireless Toolkit 2.5.2でWireless Toolkit 2.5.2(Ver2.2ではKToolbarという名称だったのですが‥‥)を起動します。
次に「新規プロジェクト」ボタンを押します。プロジェクト名とクラス名を入力するダイアログが表示されるので、とりあえずはプロジェクト名とクラス名にTestと入力し、「プロジェクトの作成」ボタンを押しましょう。
すると、自動でプロジェクトの設定ダイアログが表示されます。
ここでは使用するAPIや各種設定項目の入力を行います。
「ターゲットプラットフォーム」がデフォルトではMSAになっていますが、今回はこのままで構いません。
(通常時は切り替え必須。そもそもMIDP2.1をサポートしていない端末では動かないため)
それ以外の項目も今回はそのままで構いません。設定が完了したら、「了解」ボタンを押します。
この設定はメインメニューの「属性設定」ボタンを押せばいつでも編集することができます。
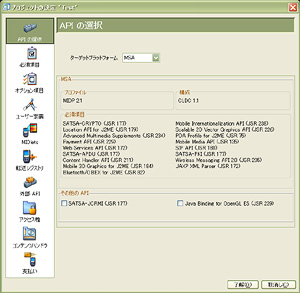
プロジェクトのデータは通常、以下のフォルダに作成されています。
C:\Documents and Settings\ユーザプロファイルフォルダ\j2mewtk\2.5.2\apps\Test
このフォルダ直下のbinフォルダにはjarファイルとjadファイル、libフォルダには各種ライブラリ、resフォルダには画像ファイルやサウンド等のリソースファイル、srcフォルダにはソースコードを格納します。
さて、それではテキストエディタを使って初めてのプログラムを書いてみましょう。
プログラムファイル2つを以下のフォルダに保存します。
C:\Documents and Settings\ユーザプロファイルフォルダ\j2mewtk\2.5.2\apps\Test\src
Test.java
import javax.microedition.lcdui.*;
import javax.microedition.midlet.*;
public class Test extends MIDlet {
public Test() {
Canvas c = new TestCanvas();
Display.getDisplay(this).setCurrent(c);
}
public void startApp() {
}
public void pauseApp() {
}
public void destroyApp(boolean flg) {
}
}
TestCanvas.java
import javax.microedition.lcdui.*;
public class TestCanvas extends Canvas {
public void paint(Graphics g) {
g.setColor(255, 255, 255);
g.fillRect(0, 0, 240, 260);
g.setColor(0, 0, 255);
g.drawString("This is test.", 120, 120, Graphics.HCENTER|Graphics.TOP);
}
}
ファイルの保存が完了したら、KToolbarの「ビルド」ボタンを押してください。
「ビルドは完了しました」と表示されれば成功です。エラーが表示される場合はプログラムが間違っているので、エラーメッセージをヒントにプログラムを修正します。
ビルドが完了してから「実行」ボタンを押すと、端末エミュレータが表示されます。
端末の決定ボタン(実機で言うところのFireボタン)をマウスでクリックすると、プログラムが実行されます。
今回のプログラムの場合、画面中央に「This is test.」と青文字で表示されれば成功です。
エミュレータの実行を終了する場合はウィンドウ右上の「×」を押します。
プログラム作成・確認までのおおまかな流れは以上となります。
次回はプログラムに関する簡単な説明、JAD・JARファイルの生成、アップロードに関して触れる予定です。 名古屋のWebシステム開発・ネットワーク構築会社 コネクティボへ
